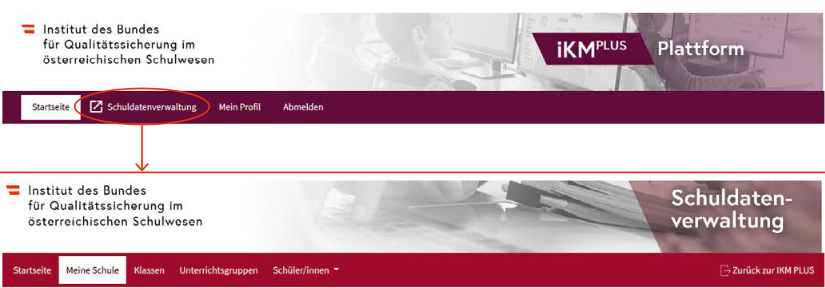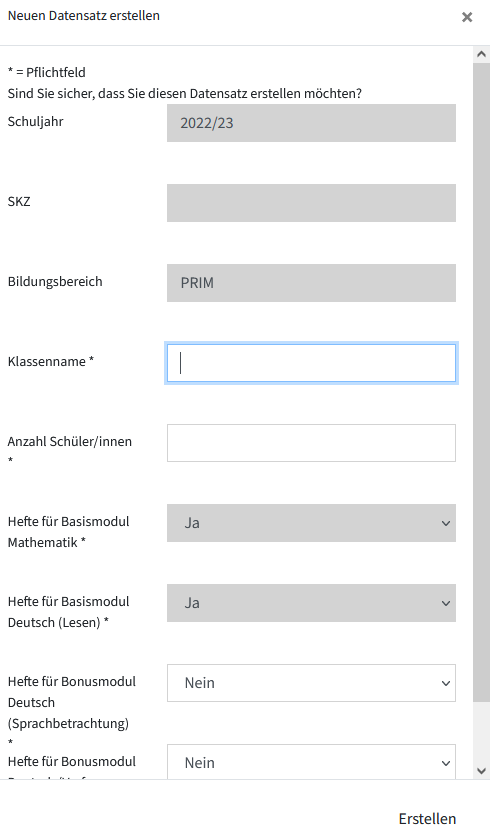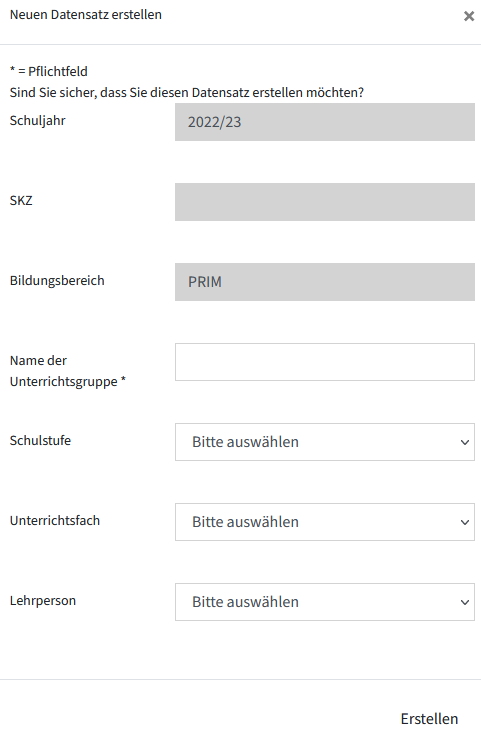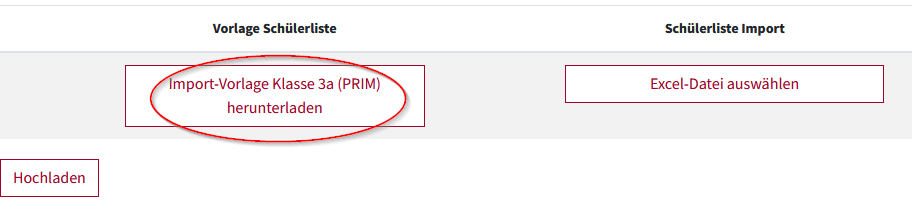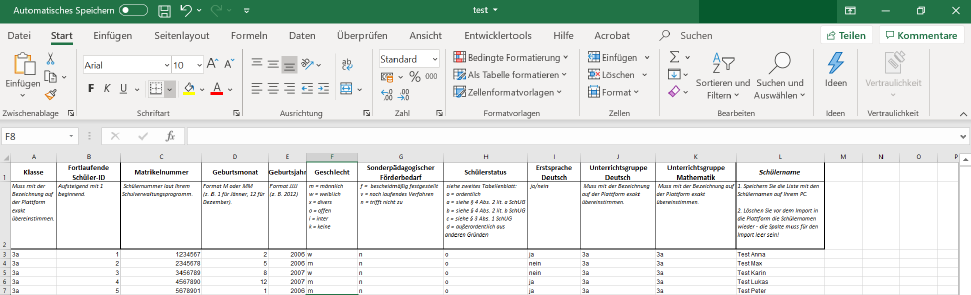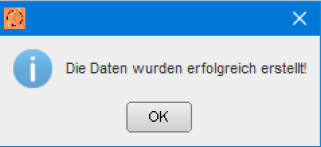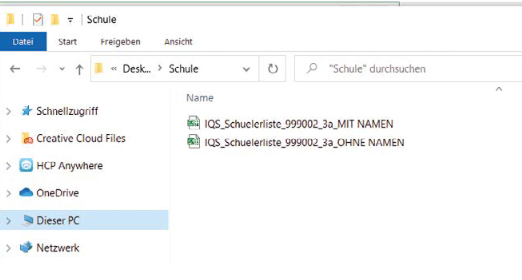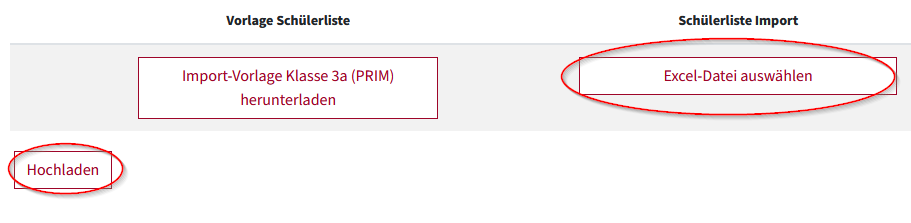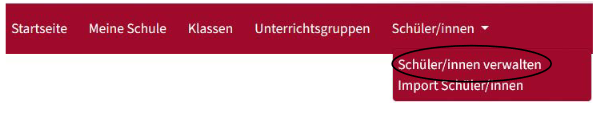Um die Daten erfolgreich auf die IKM Plattform hochladen zu können, müssen folgende Schritte zuerst erledigt werden!
Derzeit werden die Daten der Schüler in der Primarstufe, die 3. und 4. Schulstufe benötigt. In der Sekundarstufe wird die 7. und 8. Schulstufe abgefragt.
Für die Schulstufe 3 u. 4 werden die Gruppen Deutsch und Mathematik benötigt.
Für die Schulstufe 7 u. 8 werden die Gruppen Deutsch, Mathematik und Englisch benötigt.
1) Loggen Sie sich auf die IKMplus Plattform ein!
Rufen Sie den Reiter Schuldatenverwaltung auf!
Dieser Reiter dient der Erhebung sämtlicher für die iKMPLUS relevanten Klassen- und Schülerdaten.
2) Legen Sie Klassen an
-Klicken Sie auf den Button Klasse anlegen.
-Klassenname = (der Name der auch in e*SA eingetragen wurde)
-Tragen Sie die Anzahl der Schüler/innen der jeweiligen Klasse ein. Bei Mehrstufenklassen tragen Sie ebenfalls nur die Anzahl der Schüler/innen der benötigten Schulstufe ein.
-Die Basismodule sind mit Ja voreingestellt und können nicht geändert werden. Wenn Sie freiwillig ergänzende Bonusmodule durchführen möchten, wählen Sie diese für die jeweilige Klasse aus.
-Nach Klick auf Erstellen wird die angelegte Klasse in der Übersicht angezeigt.
-Wiederholen Sie die einzelnen Schritte für alle benötigten Klassen!
3) Legen Sie Unterrichtsgruppen an
Legen Sie im Reiter Unterrichtsgruppen die Unterrichtsgruppen an.
Eine Unterrichtsgruppe ist eine Gruppe von Schülerinnen und Schülern, in der Deutsch, Mathematik bzw. Englisch gemeinsam unterrichtet wird.
Auch wenn diese Fächer im Klassenverband unterrichtet werden, müssen Sie Unterrichtsgruppen für die Fächer anlegen.
Legen Sie also für Schüler, die auf der 3. Schulstufe gemeinsam in Deutsch bzw. Mathematik unterrichtet werden, jeweils eine Unterrichtsgruppe an.
Dasselbe gilt auch für die 7. Schulstufe, hier muss aber für Deutsch, Mathematik u. Englisch pro Klasse eine Gruppe angelegt werden.
-Klicken Sie auf Unterrichtsgruppe anlegen. Es erscheint ein Dialogfenster (siehe Abb. unterhalb).
-Findet der Deutsch-, Mathematik- bzw. Englischunterricht im Klassenverband statt, tragen Sie den Namen der Klasse in das Feld Name der Unterrichtsgruppe ein.
-Wählen Sie die Schulstufe aus.
-Wählen Sie das Unterrichtsfach aus.
-Nach dem Klick auf Erstellen erscheint die angelegte Unterrichtsgruppe in der Auflistung.
-Wiederholen Sie die einzelnen Schritte für alle Unterrichtsgruppen aller Klassen der 3. oder 7. Schulstufe.
4) Import Vorlage am PC abspeichern
Nach dem Anlegen der Klassen und Unterrichtsgruppen sind die Vorlagen nun bereit zur Befüllung der restlichen Daten!
Dazu muss die Vorlage auf den PC heruntergeladen werden!
Klicken Sie auf den Reiter Schüler/innen ⟶ Import Schüler/innen.
-Laden Sie die Import-Vorlage der jeweiligen Klasse herunter (z. B. „Import-Vorlage Klasse 3a (PRIM) herunterladen“).
-Nach dem Download öffnen Sie die Import-Vorlage-Datei und klicken Sie danach ggf. auf Bearbeitung aktivieren.
-Danach können Sie die Vorlage noch an Ihrem gewünschten Speicherort ablegen.
5) Befüllen der Import-Vorlage für die jeweilige Klasse über e*SA
-Rufen Sie im Report Player den Menüpunkt IKMplus Datenmeldung auf.
-Um Ihre Klassen auswählen zu können, muss zuerst die richtige Bildungsstufe oben ausgewählt werden.
-Klicken Sie auf die benötigte Klasse und Schulstufe.
-Bei der Auswahl "Gruppenname exportieren" werden die Unterrichtsgruppen für Deutsch, Mathematik und Englisch mit den Gruppennamen des Schülers befüllt. Falls eine Gruppenzuordnung nicht existiert, wird wie zuvor der Klassenname verwendet.
-Klicken Sie auf die Schaltfläche Export.
-Wählen Sie anschließend die IQS-Import-Vorlage der jeweiligen Klasse aus und klicken Sie auf Öffnen.
-Die Import-Vorlage des IQS wurde mit den Daten der Schüler/innen befüllt.
Bitte nehmen Sie keine Änderungen an der Reihenfolge der Spalten und/oder den Spaltenbezeichnungen vor.
Sie erhalten die nachfolgende Erfolgsmeldung als Dialog:
Dieser Vorgang muss für jede Klasse durchgeführt werden.
6) Kopieren der Vorlagen ohne Schülernamen und mit Schülernamen
Wurden die IQS Import Vorlagen alle von e*SA befüllt, müssen diese nun jeweils kopiert werden.
Dazu klicken Sie eine Vorlage an und wählen mit der rechten Maus Kopieren aus.
Danach klicken Sie wieder rechte Maus und wählen nun Einfügen aus.
Die Vorlage wurde erfolgreich kopiert!
Benennen Sie die Vorlagen um:
Es sollte nämlich eine mit Schülernamen und eine ohne Schülernamen geben!
z.B
IQS_Schülerliste _3a
IQS_Schülerliste_3a ohne Namen
Danach entfernen Sie bitte noch bei der Vorlage ohne Schülernamen, in der letzten Spalte die Schülernamen und speichern dies ab!
7) Hochladen der Schülerlisten (ohne Namen) auf die IKMPlus Plattform
Laden Sie die Schülerliste OHNE Namen auf der iKMPLUS-Plattform hoch:
Klicken Sie dazu im Reiter Schüler/innen⟶ Import Schüler/innen in der Zeile der jeweiligen
Klasse auf Excel-Datei auswählen und wählen Sie den Speicherort der jeweiligen Import-Vorlage auf Ihrem PC aus.
Haben Sie diese gefunden, klicken Sie auf Hochladen.
Nach erfolgreichem Hochladen sehen Sie ein „Ja“ in grüner Schrift im Feld „Bereits hochgeladen?“
Wiederholen Sie die einzelnen Schritte für alle teilnehmenden Klassen.
Im Reiter Schüler/innen ⟶ Schüler/innen verwalten scheinen anschließend alle hochgeladenen Schüler/innen auf.
Sie können hier alle Daten der Schüler/innen sowie die Zuordnung von Klasse und UG einsehen und ändern.
Wichtig:
Die Schülerliste MIT Namen wird am Tag der Durchführung der iKMPLUS an der Schule für die korrekte Zuweisung des Durchführungsmaterials
zu den einzelnen Schülerinnen und Schülern und für die Antworteingabe in der Plattform benötigt.
Bewahren Sie die Liste MIT Namen auch nach der Durchführung der iKMPLUS auf! Diese wird für die korrekte Zuweisung des Testmaterials und der Ergebnisse
bei der Überprüfung im Folgejahr benötigt.