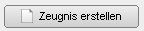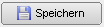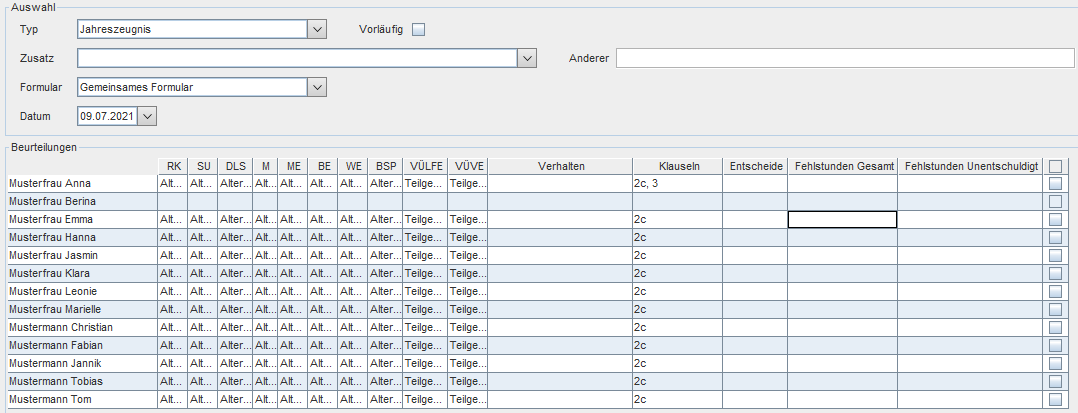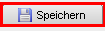Zeugnisdruck aktuell:
Im Modul Zeugnisdruck werden die eingetragenen Noten gedruckt.
Es kann zwischen mehreren Formularen gewählt werden.
Auch Klauseln, Verhaltensnoten, Entscheide und Fehlstunden werden hier eingetragen.
| Klicken Sie auf das Modul Zeugnis/Zeugnisdruck | |
Rechts daneben öffnet sich die Baumstruktur mit den vorhandenen Klassen. Standardmäßig ist der Reiter Aktuell ausgewählt. |
Rechts daneben öffnet sich ein neues Fenster.
1: Hier kann der Zeugnistyp gewählt werden.
Damit die eingetragenen Noten im Zeugnisdruck aufscheinen, muss hier der Typ gewählt werden, der auch in der Notenverwaltung verwendet wurde.
Zur Auswahl stehen:
2: Das Häkchen Vorläufig kann gesetzt werden, wenn Vorläufig im Zeugniskopf stehen soll.
3: Ein gewünschter Zusatz kann hier gewählt werden. Dieser Wert steht dann im Zeugniskopf.
4: Ist der gewünschte Zusatz nicht vorhanden, kann hier händisch einer hinzugefügt werden.
5: Hier kann das Zeugnisformular geändert werden, wenn die Standardauswahl nicht passt oder ein anderes benötigt wird.
Folgende Formulare stehen zur Auswahl:
6: Wurde an verschiedenen Tagen Zeugnisse in der Notenverwaltung eingetragen, scheinen diese hier im Feld Datum zur Auswahl auf.
Nach der Datumseingabe scheinen unterhalb alle Schüler und Noten in einer Tabelle auf.
Wichtige Info:
Beim Zeugnisdruck wird automatisch das Fach "Religion" mit Beurteilung "-----" aufgedruckt, wenn ein Schüler keine Beurteilung zu einem Religionsfach hat.
SPF Sternchen setzten:
Die SPF *)-Vermerke werden automatisch laut dem eingegebenen Sonderpädagogischen Förderbedarf Bescheid im Zeugnisdruck gesetzt. (siehe Schüler mit SPF).
Am erstellten Zeugnis oder in der Vorschau ist nun das Sternchen zu sehen. |
|
Verhalten:
Bei einer VS und PTS kann keine Verhaltensnote eingetragen werden.
Bei ASO und MS Schulen kann dieser wiederum eingegeben werden.
Klauseln:
Es gibt automatische Klauseln, die selbständig berechnet werden, und manuelle Klauseln, die hinzugefügt werden müssen.
Welche Klausel automatisch und welche manuell gesetzt werden müssen, finden Sie hier.
Klausel hinzufügen:
| Setzten Sie zuerst bei dem gewünschten Schüler das Häkchen. |
|
| Machen Sie einen Doppelklick auf den Bereich Klauseln. |
|
Es öffnet sich die Maske zur Eingabe der Klauseln. |
|
Die Klausel wurde nun bei dem Schüler hinzugefügt. |
|
| Speichern Sie nun den Schüler ab. |
|
Entscheide:
Die Entscheide nach § 25 (Formulare A-E) werden automatisch anhand der Noten und Klauseln berechnet.
Entscheidungsformular A: 1 Nicht genügend und Nichtberechtigung zum Aufsteigen (Schulschluss und nach 2 Wiederholungsprüfungen)
Entscheidungsformular B: 2 oder mehr Nicht genügend (Schulschluss und nach 2 Wiederholungsprüfungen)
Entscheidungsformular C: 1 Nicht genügend und Nichtberechtigung zum Aufsteigen nach 1 Wiederholungsprüfung
Entscheidungsformular D: Nicht beurteilt in einem oder mehreren Gegenständen, Nicht beurteilt oder Nicht genügend in einem oder mehreren Gegenständen
Entscheidungsformular E: Nicht erfolgreicher Abschluss der letzten Schulstufe (Schulschluss und nach Wiederholungsprüfung)
Schaltflächen:
Im unteren Bereich finden Sie verschiedene Schaltflächen.
Mit der Schaltfläche wird eine PDF Liste mit allen eingetragene Noten erzeugt. | |
Mit der Schaltfläche werden die automatisch angelegten Entscheide in PDF erzeugt. Markieren Sie die Schüler (Hakerl setzten) und klicken Sie auf die Schaltfläche! | |
Mit wird eine Liste mit Schüler und Fächer in einer CSV-Datei erzeugt. | |
Mit haben sie die Möglichkeit mehrere Schüler gleichzeitig zu bearbeiten. Setzten Sie zuerst die Häkchen bei den gewünschten Schülern und klicken Sie danach auf die Schaltfläche. Danach können Sie die Klauseln bearbeiten. | |
Mit können je nach ausgewählter Schüler, Klauseln neu berechnet werden. Ändert sich aus verschiedenen Gründen die Beurteilung, dann wirkt sich das möglicherweise auch auf die Klauseln aus. In diesem Fall wird die Schaltfläche verwendet. | |
Mit haben sie die Möglichkeit, das Zeugnis anzusehen, bevor sie speichern. | |
Mit wird das Zeugnis am PC und auch automatisch in e*SA Vergangenheit abgespeichert. Dafür werden alle oder nur gewisse Schüler mit dem Häkchen ausgewählt. Sollen alle Schüler markieren, geht das über das oberste Häkchen. Klicken Sie nun auf die Schaltfläche Speichern. Es öffnet sich bei den Jahreszeugnissen eine Maske. Nach Klick auf Speichern können Sie nun einen Speicherort und Dateinamen eingeben. | |
Mit werden die Eingaben in dieser Maske wie z.B manuelle Klauseln gespeichert. |